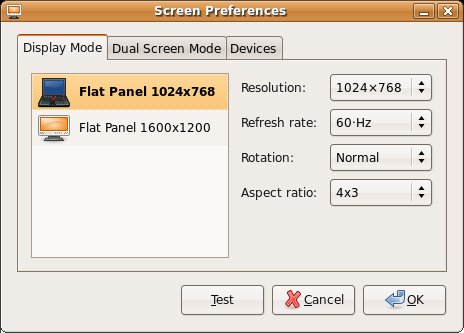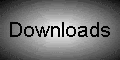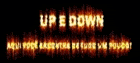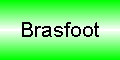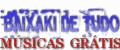Não entregue só o Linux! Entregue também conteúdo!Eu acho que ao disseminarmos o software livre instalando o Ubuntu na casa de um amigo não devemos apenas instalar o Ubuntu “seco” e sair da casa dessa pessoa com um sorriso dizendo se vira amigo. Nós da comunidade Linux não somos conhecidos como solidários por compartilhar conhecimento? Já está mais do que na hora de não apenas compartilhar o Linux mais também conteúdo.
O Ubuntu já faz 90% desse trabalho, nossa obrigação é fazer os outros 10%.Qual é a finalidade?A finalidade é proporcionar uma experiência mais agradável ao usuário que vai ser contemplado com essa instalação mais completa. Em resumo teremos que fazer uma programação em cima de três elementos.
1ª A mídia de instalação do Ubuntu.
2ª A mídia extra proveniente do APTonCD, com os pacotes extras.
3ª Um mídia extra com todo conteúdo necessário para esse usuário poder se informar, estudar, fazer consultas, se entreter, etc.
Dica de como criar a mídia Aptoncd:
LinkCom isso nos livramos da dependência da internet.Todos nos sabemos como o Linux hoje é dependente de uma conexão de internet. Com o Ubuntu não é diferente, por estar disponível apenas em um único CD. O grande problema é que no Brasil nem todos tem uma conexão banda larga, e as vezes fica difícil convencer uma pessoa com conexão discada a usar o Ubuntu por exemplo, pois o mesmo não terá os pacotes de tradução necessários após a instalação, atualizações do sistema, como instalar novos programas, drivers proprietários, entre outras opções relevantes.
Qual o público-alvo?O público-alvo desta empreitada, são todos aqueles que tem um computador. Mesmo que o cara seja um Geek talvez ele não tenha 4 ou 8 GB de conteúdo extra, pois ele pode ter uma conexão discada. Como também uma pessoa leiga total não tem nem idéia que tal conteúdo exista e vai aproveita-lo para estudar, consultar, se informar com o mesmo.
A idéia!A idéia principal é economizar tempo, otimizar a instalação da melhor maneira possível e apresentar um Linux mais completo, com os pacotes extras do Aptoncd e mais esse conteúdo extra. E isso tudo podendo ser feito num PC isolado sem se quer uma conexão discada. Esse cidadão terá um Ubuntu com todas as atualizações do sistema, suporte a idioma instalado, programas extras. Além de ler todos os tipos de arquivos de vídeo, áudio e muito mais.
Lembre-se, todo conteúdo é pouco.Temos que pensar que uma pessoa sem conexão ou com modem não tem oportunidade de baixar nada musicas, vídeos, revista, manuais, tutoriais, etc... Talvez você seja a única pessoa que ela pode contar. E isso é mais necessário ainda, pois esse conteúdo é sobre software livre. Um leigo não teria idéia de baixar tudo isso para consulta, leitura, estudo e entretenimento. Talvez nem saiba que tal conteúdo exista.
Qual seria esse conteúdo?Bem, depois de instar e deixar redondinho o Ubuntu na casa desse seu amigo está na hora de lhe entregar conteúdo para pesquisa, estudo, consulta. Ai você me pergunta que tipo de conteúdo poderia ser esse? Guias, tutoriais, revistas, vídeos explicativos, vídeos aulas, papeis de parede, ícones, etc...
Minha lista de sugestão seria:1º Guia do Linux Desktop – 4ª edição.
2ª Revista Guia do Hardware.NET
3ª Revista Linux
4ª Revista Gimpzine
5ª Vídeo Aula Gimp
6ª Revista - BrOffice.org Zine
7ª Guias de Instalação
8ª Vídeo sobre o desktop Ubuntu
9ª Open Clip Art Library
10ª Ícones e papeis de parede e outras perfumarias.
1º Guia do Linux Desktop – 4ª edição. PDF.
“Este trabalho tem por objetivo oferecer para a comunidade uma uma documentação forte, completa e atualizada que possa facilitar a vida dos novos usuários na adoção de sistemas GNU/Linux em seus PCs, além de disponibilizar uma fonte de consulta para as dúvidas mais comuns.”
Conteúdo
00 - Bloco Inicial
01 - A. Os Sistemas GNU-Linux
02 - B. Conhecimentos Gerais
03 - C. A Instalação
04 - D. Ajustes & Configurações
05 - E. Gerenciamento de Programas
06 - F. Ambientes Gráficos
07 - G. Aplicativos & Utilitários
08 - H. O Kernel e a Compilação
09 - I. Documentações
99 - Bloco Final
Download:
https://codigolivre.org.br/frs/download.php/5472/guiadolinux-04-pdf.zip
2ª Revista Guia do Hardware.NET“A revista Guia do Hardware.net é uma proposta inovadora. Uma revista digital, produzida com o mesmo cuidado e qualidade de uma revista impressa, contendo artigos e tutoriais aprofundados sobre hardware, redes e Linux, porém distribuída gratuitamente . É só acessar o http://guiadohardware.net/revista/ e baixar a sua todos os meses.”

Disponível para download .: Revista GDH Nº1
http://media.guiadohardware.net/RevistaGDH_01.pdf
.: Revista GDH Nº2
http://media.guiadohardware.net/RevistaGDH_02.pdf
.: Revista GDH Nº3
http://media.guiadohardware.net/RevistaGDH_03.pdf
.: Revista GDH Nº4
http://media.guiadohardware.net/RevistaGDH_04.pdf
.: Revista GDH Nº5
http://media.guiadohardware.net/RevistaGDH_05.pdf
.: Revista GDH Nº6
http://media.guiadohardware.net/RevistaGDH_06.pdf
Periodicamente acesse o site e baixe as versões que estão sendo lançadas.
http://www.guiadohardware.net/revista/ 3ª Revista Linux
“A Revista Linux é uma revista grátis bimestral em PDF e tem como alvo o público com interesse na área do Linux. Os nossos artigos vão desde artigos técnico-práticos a artigos teóricos e mesmo artigos filosóficos sobre o espírito Open Source!”

Revista Linux - Nº1
http://www.revista-linux.com/issues/1/revista-linux_1.pdf
Revista Linux - Nº2
http://www.revista-linux.com/issues/2/revista-linux_2.pdf
Revista Linux - Nº3
http://www.revista-linux.com/issues/3/revista-linux_3.pdf
Periodicamente acesse o site e baixe as versões que estão sendo lançadas.
http://www.revista-linux.com
4ª Revista GimpzineRevista em PDF sobre o Gimp. Gratuita é disponibilizada periodicamente. Nela é possível encontrar dicas, tutoriais, técnicas e os mais diversos assuntos relacionados ao Gimp.

Revista Gimpzine – Nº 0
http://incubadora.fapesp.br/frs/download.php/1024/gimpzine0.1.pdf
Revista Gimpzine – Nº 1
http://incubadora.fapesp.br/frs/download.php/967/gimpzine1.2.pdf
Revista Gimpzine – Nº 2
http://incubadora.fapesp.br/frs/download.php/1006/gimpzine2.pdf
Revista Gimpzine – Nº 3
http://ogimp.incubadora.fapesp.br/portal/zine/gimpzine3.1.pdf
Revista Gimpzine – Nº 4
http://ogimp.incubadora.fapesp.br/portal/zine/gimpzine4.pdf
Periodicamente acesse o site e baixe as versões que estão sendo lançadas.
http://www.ogimp.com.br/modules/tinycontent/index.php?id=1
5ª Vídeo Aula Gimp
“Desenvolvido por Antônio "LedStyle" Cláudio essa vídeo aula contem o essencial para quem está dando os seus primeiro passos no Gimp. É muito importante para aqueles que nunca tiveram contato com esse formidável programa.”

Conteúdo
Aula 1 – Introdução
Nesta aula aprenderemos um pouco sobre o significado da palavra GIMP, conheceremos o site dos desenvolvedores e a interface básica do programa.
Aula 2 - Navegação
Nesta aula iremos aprender as ferramentas básicas de navegação no GIMP. Como trabalhar com zoom, se movimentar pela tela de pintura, janelas e uma breve introdução sobre camadas (layers).
Aula 3 - Ferramentas
Nesta aula iremos aprender algumas ferramentas disponíveis no GIMP. Trabalharemos com as 4 ferramentas de seleção, modos de substituição, adição, subtração e intersecção.
Aula 4 - Ferramentas 2
Nesta aula iremos aprender mais algumas ferramentas disponíveis no GIMP. Veremos alguns recursos avançados nas ferramentas de seleção, ferramenta de preenchimento, rotacionar, redimensionar, inverter, mover, perspectiva e gradiente.
Aula 5 - Ferramentas 3
Nesta aula iremos aprender um pouco mais sobre as ferramentas de desenho e pintura. Utilizaremos o lápis, pincel, caneta, borracha e aerógrafo.
Aula 6 - Retoques
Nesta aula iremos aprender a aplicar alguns retoques em imagens como trabalhar com remoção de pintas, manchas e marcas d’água.
Aula 7 - Cores
Nesta aula aprenderemos a trabalhar com cores e faremos ajustes com curvas de brilho e contraste.
Aula 8 - Camadas
Nesta aula aprenderemos um pouco mais sobre as camadas (layers). Criação e remoção de camadas e como trabalhar com diversas camadas. Também veremos uma breve introdução sobre mistura de camadas com opacidade variada.
Aula 9 - Filtros
Nesta aula iremos conhecer alguns dos mais comuns filtros do GIMP e introdução a scripts no GIMP.
Aula 10 - Na prática
Nesta aula iremos aprender a utilizar os conhecimentos adquiridos nas últimas aulas para tratar uma imagem desde que recebida da máquina digital até sua arte final. Ajustaremos o brilho e luminosidade, remoção de pintas na pele, corte em formato retrato para revelação, adição de moldura, sombra, efeitos e texto.
Download:
http://neacm.fe.up.pt/pub/ledstyle/
http://www.debian-ms.org/~condector/gimp/
Formato compactado:
http://cdteca.org/isso/videoaula-gimp/
Formato VCD
http://cdteca.org/index.php?n=VideoAulas.EMovix-VCDGIMP
“Cárlisson Galdino que empacotou tudo num VCD usando o emoviX. Com este VCD você poderá assistir as aulas
em qualquer DVD que suporte o formato!”
6ª Revista - BrOffice.org Zine
“Mais um projeto se materializa no ano de 2007, o Projeto de Clipping, responsável pelas notícias atualizadas, pela newsletter BNS e pela revista eletrônica BrOffice.org Zine. Por fim, a integração de todos os processos se dá na criação do BrOffice.org Zine, uma revista digital que trás entrevistas, tutoriais, dicas, e muito mais, com dinâmica e apresentação leve e consistente, produzido integralmente no BrOffice.org.”

BrOffice.org Zine nº1
http://www.dicas-l.com.br/download/Zine_edicao_n_1.pdf
BrOffice.org Zine nº2
http://wiki.broffice.org/attachment/wiki/Zine/Zine_edicao_n_2.pdf?format=raw
7ª Guias de Instalação
Dois excelentes guias de instalação muito bons para iniciantes.
Ubuntu Feisty Install
http://wiki.meyer.eti.br/_media/howto/ubuntu-feisty-install.pdf
Instalação do Ubuntu 704 por Junior Madrigal
http://www.juniormadrigal.pro.br/baixa/instalacao_ubuntu.zip
8ª Vídeo sobre o desktop UbuntuUm video realizado por
LedStyle tem 50 minutos e 71,9 MB. O Vídeo é o Preview Ubuntu Dapper Drake e pode ser visto no Google vídeos. Você pode usar uma extensão do Firefox para fazer o download desse vídeo e depois converter para o formato de sua preferência. Esse vídeo é muito bom e pode ser uma boa apresentação do Ubuntu a outra pessoa até mesmo pela internet. Basta dar o link a um amigo numa conversa por algum chat. Segue o link abaixo.
http://video.google.com/videoplay?docid=-3177848318275504357&q=Preview+Ubuntu+Dapper+Drake
9ª Open Clip Art LibraryTodo mundo sempre precisa de um Clip Art para incrementar uma apresentação, um texto, um trabalho escolar, etc... Mais como a maioria dos Clip Arts disponíveis são em formato de Corel Draw que não é livre e não pode ser editado nos programas livres. Mais isso é coisa do passado, pois temos o formato SVG que são equivalentes ao CDR do Corel só que com muito mais vantagens. Recomendo baixar a versão Full que tem além dos Clip Artes em SVG estão disponíveis em PNG, tendo uma variedade maior.
Site: http://openclipart.org/


- Download Full Release:
- Download SVG-Only Release:
10ª Ícones e papeis de parede e outras perfumarias.Eu como assim como você tenho muito bom gosto, e acredito que um usuário Linux não pode se limitar as definições padrões de cada distro. Sugiro que coloque uma serie de ícones que podem ser baixado no
Gnome Art,
Gnome Look ou
KDE Look Sugiro que tenha disponível.
Pelo menos 30 papeis de parede como: Abaixo algumas sugestões.
Ubuntu Glossy Orange,
Tuxwin 0.2,
Misty Trees 0.1,
ubuntu 3d desktop set 0.1 ,
Waiting For Sunset,
Drops in the net,
Fyre and Gimp,
Sunset Bliss II ,
Green!,
Tux G2,
Twins (no logos) ,
Ubuntu Glossy Blue,
Waves,
Easy Blue - 1280x1024 ,
Ubuntu 3D Wallpaper,
Ubuntu-Swirls,
Gimpress,
linux bliss,
Glass Debian 1.0,
Firefox Wallpaper 2,
Field next door 0.1,
UbuntuStudio,
Grass in drops (2),
Ubuntu Love,
Crystal Ubuntu,
Ubuntu Wallpaper. Escolha os de sua preferência:
Link Pelo menos 10 temas de ícones como: Abaixo algumas sugestões.
Pelo menos 10 temas de ícones como: Abaixo algumas sugestões.
OSX 3.3,
Vista-Inspirate 1.0,
Dropline Neu! 0.6PR3,
Vibrant SVG 6.4,
Tango Firefox, Thunderbird, Sunbird 0.5,
Firefox Icons,
BuuF-iconset 1.6-R7,
Aqua Glaze (beta release),
Complexity 0.8,
Tango-noir 0.8.0,
Mozilla - Polar Edition 0.2,
Gnome Snow Icon set,
aMule/eMule SVG Icon,
Fox,
i-con.teXx preview one,
VMware Workstation & Player,
Mplayer,
buuf for gaim. Escolha os de sua preferência:
Link
Além disso você também pode incluir em sua mídia extra.
Salvar numa pasta o favoritos do seu Firefox com todos os sites interessantes.
Salvar numa pasta todas as extensões do Firefox que você julga interessante.
Salvar numa pasta todas as extensões do thunderbird que você julga interessante.
Jogos: Rom de NES, SNES, MAME, NeoGeo, etc... Você pode baixar as roms pelo a-mule. E o emulador de NES e Super Nes está disponível em
Adicionar e Remover....
Americas Army - + informações Um dos melhores jogos para Linux seu arquivo tem mais de 790 MB. Pra quem tem gravador de DVD e internet banda larga é uma boa pedida deixar o jogo prontinho no DVD, pois tem espaço.
Acesse este link:
http://treefort.icculus.org/armyops e baixe o arquivo
.run 
Agora vamos organizar as pastas, para posteriormente gravar um DVD contendo todo esse conteúdo extra.
Colocando a mão na massa! Agora vamos criar as outras duas mídias! 
Como vemos na imagem acima, temos o CD de Instalação do Ubuntu, o Cd do Aptoncd com pacotes Extras e na mídia azul o DVD com conteúdo Extra.
Criando uma mídia APTonCD com pacotes extras. Criar a mídia extra do Aptoncd é fácil. Para isso faça todas as atualizações, instale os programas que você julgue necessário, instale o Aptoncd e gera a mídia. Tutorial em meu Blog:
http://nq6.blogspot.com/2007/06/ubuntu-sem-dependencia-da-internet.htmlSugestão de organização de pasta
Sugiro essa disposição de pastas, pois desse modo fica tudo bem organizado para ser gravado em CD ou DVD todo esse conteúdo extra.
Finalizando! Vamos gravar o CD ou DVD com o conteúdo extra.Essa é a parte mais fácil! Depois de fazer o download de tudo, e organizar o conteúdo em pastas basta gravar tudo num CD ou DVD. E depois só teremos o trabalho de copiar pra pasta home do computador que está sendo instalado.
Ah! Seja generoso com a pessoa que você vai compartilhar o Ubuntu. Caso tenha gravador de DVD provavelmente vai sobrar espaço no DVD e no restante da mídia você pode colocar musicas MP3 ou Ogg, vídeos legais que você baixou do youtube, fontes, clip-artes em svg e png etc... Lembre-se compartilhe....
Conclusão: Garanto que aqueles que tem internet banda larga e um pouco de boa vontade, ao ler esse tópico, muito provavelmente siga essas recomendações. Acho que temos que disseminar essa idéia não só com os leitores do fórum mais também com amigos, colegas de trabalho etc...
Essas três mídias juntas são excelente para uma melhor evangelização. Garanto que a pessoa que foi agraciada com um Ubuntu conteúdo programas extras, abrindo todos os tipos de arquivos e tendo um vasto conteúdo para mergulhar, terá outra impressão do Linux.
Dê uma de professor!Lembre-se, outra coisa muito importante é transformar essa instalação numa aula pratica. Como? É simples, basta ir explicando o que está fazendo explicando cada passo da instalação e depois apresentar o sistema depois de instalado. Falar sobre os principais programas como BrOffice, Gimp, Pidgim, Firefox, Nautilus, etc.. abrindo um a um e mostrando o básico do básico. Ah! Não esquecer de falar sobre o conteúdo extra, fazendo uma breve citação de cada um deles.
Também configure o desktop 3d “pode ser o defult do Ubuntu” pra quem vem do Windows faz uma grande diferença.
Boa sorte!
Um abraço a todos.
Fred / Nq6
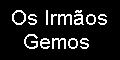
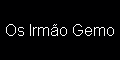
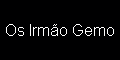
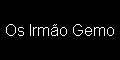
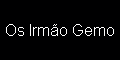
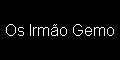
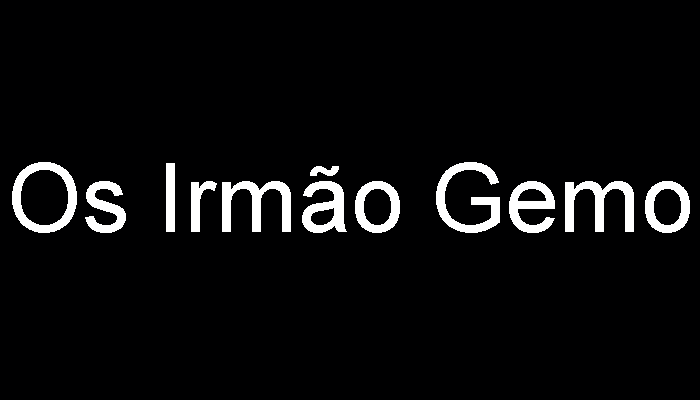






























![[nvidia-twinview.png]](https://blogger.googleusercontent.com/img/b/R29vZ2xl/AVvXsEhAXCHO9QxA8w_WLPrc-RpbRuVkGTjRFDlAG0uqYAwDAV5U0FVdUwf7c4r4DgoxyOLEPDppOd8a7-te0WYYnyw3JLMI0v7DZLdIZBbTSAxwm8SVEum8ALwSRWHtWB0jctcsKpXq8LhTO_I/s1600/nvidia-twinview.png)